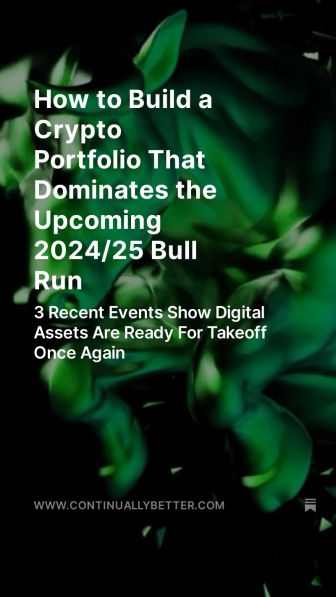Creating captivating social media graphics is crucial for a successful digital strategy. Social media is a dynamic landscape that requires a constant supply of fresh and attention-grabbing content to maintain your brand's visibility.
This can be daunting, especially for small businesses or freelancers with limited resources. However, PowerPoint provides a valuable solution. You don't need an expert team of graphic designers for every Instagram post.
PowerPoint offers a range of features to create impressive visuals that keep your products or services at the forefront of your customer’s minds. Take advantage of PowerPoint's potential and unlock your social media success.
This blog will show you how to create graphics in PowerPoint for your social media.
Power of Social Media Images
Visual content is more likely to be shared on social media than other types of content, with over 40 times the sharing potential. Moreover, posts that incorporate images generate engagement rates that are 650% higher than those of text-only posts.
If you want to build your brand and get your message across effectively on social media, you need high-quality, eye-catching images that capture your audience’s attention.
Reasons to Use PowerPoint for Creating Social Media Graphics
PowerPoint is a flexible and intuitive tool that empowers users to craft personalized social media PowerPoint graphics. It offers various design tools and features to help you easily create stunning visual content for your social media channels.
Here are some of the top reasons why you should consider using PowerPoint for your social media PowerPoint graphics:
• Even without prior design experience, PowerPoint is user-friendly and easy to navigate.
• It enables you to swiftly create personalized graphics while providing a diverse array of design tools and features.
• With PowerPoint, customization is a breeze, allowing you to align your graphics with your brand's style and guidelines seamlessly.
• Additionally, saving your designs as image files facilitates convenient sharing across social media platforms.
• PowerPoint empowers you to create stunning visuals efficiently and effortlessly, making it an ideal choice for social media image creation.
How to Add Graphics to PowerPoint For Social Media: Step-by-Step
Now, let’s disvuss how to make a flyer on PowerPoint for your social media.
Step 1: Setting Up Your PowerPoint Slide
Choosing the Right Template
The first step in creating a custom social media PowerPoint graphic in PowerPoint is to choose the right template.
To choose a template, open PowerPoint and select 'New' in the left pane. From there, you can select one of the available templates, or you can choose to start with a blank presentation.
Customizing Your Slide
Once you have selected your template, it's time to customize your slide. This can be done by adding text boxes, images, and other design elements to your slide.
You can also adjust the layout and formatting of your slide to suit your needs. Ensure a balanced and visually appealing design in PowerPoint by utilizing the alignment guides.
Step 2: Adding Graphics and Images
Finding Free or Paid Images
Adding graphics and images to your social media PPT graphic is a great way to make it more engaging and visually appealing. PowerPoint offers a range of built-in graphics and icons to use or import your images.
Many websites offer free or paid stock images that you can use in your designs. Some popular options include Unsplash, Pixabay, and Shutterstock.
Using Shapes and Icons
Shapes and icons in PowerPoint can be found under the 'Insert' tab and customized to match your design's color scheme and style.
Be sure to use the alignment guides in PowerPoint to ensure that your design is visually balanced.
Step 3: Customizing Your Graphics
Changing Colors and Fonts
PowerPoint offers a range of formatting tools that you can use to adjust the colors and fonts in your design. Be sure to choose colors and fonts that match your brand style and guidelines.
Adding Text Boxes and Headlines
Adding text boxes and headlines to your design is a great way to convey your message and make your social media PowerPoint graphic more informative.
Ensure to utilize a legible font that complements the overall style of your design.
Step 4: Exporting Your Social Media Image
Saving as a JPEG or PNG
Once you have finished designing your social media PPT graphic in PowerPoint, it's time to export it as an image file.
To do this, go to 'File' and select 'Save As.' Choose the file type you want to save your design as (JPEG or PNG are good options), and then click 'Save.'
Uploading to Social Media Platforms
Once you have saved your social media PowerPoint graphic as an image file, you can upload it to your favorite social media platforms.
Be sure to choose the right image size and format for each platform, as requirements may vary between platforms such as Facebook, Instagram, Twitter, and LinkedIn.
Tips for Creating Stunning Social Media Images in PowerPoint
Creating stunning social media images in PowerPoint is easier than you think. By following these tips and leveraging the powerful design features of PowerPoint, you can create eye-catching visuals that will engage your audience and boost your online presence.
1. Choose the right canvas size
Before you start designing, set the slide size to match the dimensions of your target social media platform. For example, use a square 12.5x12.5 slide size for Instagram and Facebook posts.
2. Use high-quality images
High-quality images in your social media PPT graphics create a professional and polished look. Be sure to choose clear, well-composed, and visually appealing images.
3. Keep it simple
When creating social media images in PowerPoint, it's essential to keep your design simple and focused on the message you want to convey.
Stick to a few key elements that help to communicate your message effectively and make your image stand out.
4. Use visual elements strategically
Incorporate visual elements such as icons, shapes, and illustrations to support your message. These elements can convey complex ideas more effectively than text alone, making your image more engaging and memorable.
You can also leverage PowerPoint SmartArt templates to make mind-blowing visuals for your social media graphics.
5. Follow the 6x6 rule
To ensure legibility and readability, adhere to the 6x6 rule when adding text to your image. Limit each line to a maximum of six words and keep the total number of lines per slide to six. This practice guarantees that your text maintains clarity, even on smaller screens.
6. Follow Brand Guidelines
Consistency is critical in social media PowerPoint graphics, so follow your brand guidelines when designing your images. Maintaining a consistent look and feel helps you build recognition and trust with your audience.
7. Experiment with Different Designs
Trying new things can help you discover what works best for your audience and keeps your content fresh and engaging. Remember to maintain consistency with your brand guidelines while experimenting with new designs.
Wrapping It Up
Creating stunning social media images in PowerPoint is achievable with the right approach. By following this step-by-step guide on how to create a flyer in PowerPoint for social media, you can harness the power of PowerPoint to design captivating visuals for your social media platforms.
Select the correct slide dimensions and layout, then customize your design using various PowerPoint tools and features. Utilize high-quality images, attractive fonts, and vibrant colors to make your visuals stand out. Lastly, export your creations in the appropriate format and optimize them for different social media platforms.
With practice and creativity, you can leverage PowerPoint to produce eye-catching social media PowerPoint images that engage and captivate your audience.